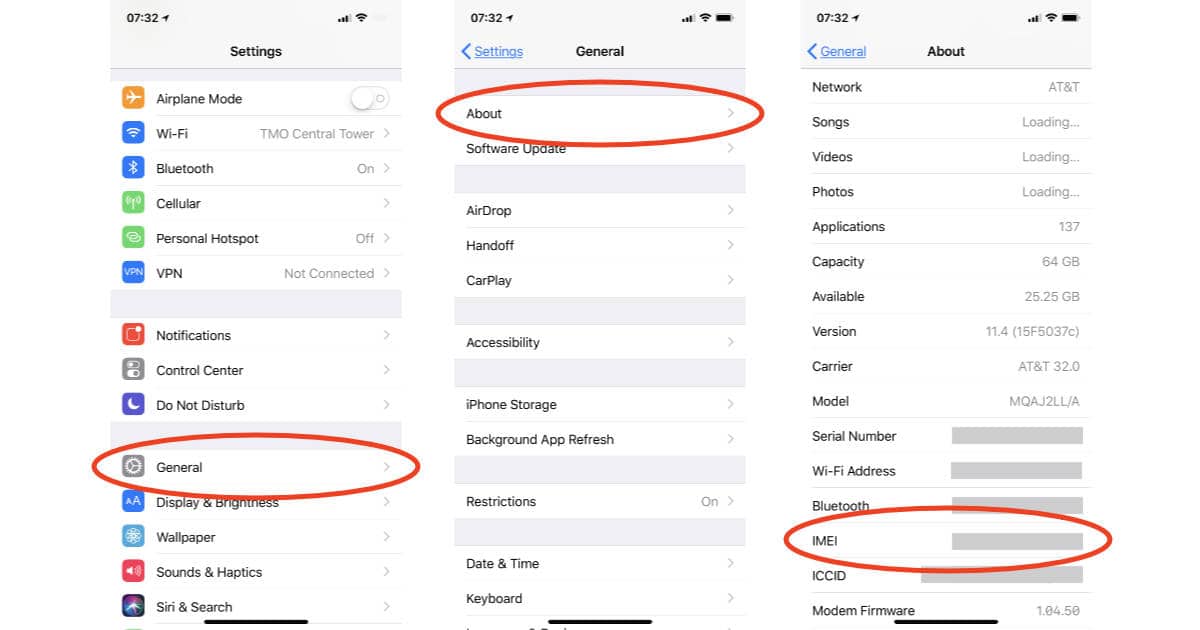How to check your WiFi GHz on iPhone? It’s a question more iPhone users should be asking! Knowing whether you’re connected to the faster 5 GHz band or the more reliable 2.4 GHz band can significantly impact your internet experience. This guide will walk you through easily finding this information, helping you troubleshoot slow speeds and optimize your connection.
Okay, so you wanna know how to check your iPhone’s Wi-Fi GHz? It’s usually in your Wi-Fi settings. But hey, while we’re on the subject of wireless connections, have you seen the awesome drone footage coming out of drone paris ? It’s amazing how far the technology’s come. Anyway, back to your iPhone; finding your Wi-Fi GHz is usually just a couple of taps away in the settings menu.
We’ll explore how to check your iPhone’s WiFi settings, and even look at some helpful apps that provide more detailed network information.
Understanding the differences between 2.4 GHz and 5 GHz WiFi is key. 2.4 GHz offers better range but slower speeds, while 5 GHz provides faster speeds but with a shorter range and potential interference from other devices. This guide will show you how to determine which band you’re using and what that means for your internet performance. Let’s dive in!
Understanding Wi-Fi Frequencies on Your iPhone: How To Check Your Wifi Ghz On Iphone
Knowing your iPhone’s Wi-Fi frequency—whether it’s connecting to 2.4 GHz or 5 GHz—can significantly impact your internet experience. This guide explains the differences between these frequencies, how to check your connection, and how to troubleshoot potential issues.
2.4 GHz vs. 5 GHz Wi-Fi Networks
Your iPhone can connect to Wi-Fi networks operating on two main frequency bands: 2.4 GHz and 5 GHz. These frequencies offer different advantages and disadvantages.
- 2.4 GHz: This frequency band offers better range and penetration through walls and obstacles. However, it generally provides slower speeds and is more susceptible to interference from other devices using the same frequency (microwaves, Bluetooth devices).
- 5 GHz: This frequency band offers faster speeds and less interference, resulting in a smoother online experience. However, its range is shorter, and signals don’t penetrate walls and obstacles as effectively as 2.4 GHz.
Identifying Your Connected Wi-Fi Network’s Frequency
While your iPhone doesn’t directly display the frequency in its main Wi-Fi settings, you can deduce it through other means. Here’s how to check your current connection:
| Step | Screenshot Description (Illustrative) | Description | Expected Result |
|---|---|---|---|
| 1. Access Wi-Fi Settings | A screenshot showing the iPhone’s Settings app opened to the Wi-Fi section. The currently connected network is highlighted. | Go to Settings > Wi-Fi. | The list of available Wi-Fi networks appears, with your connected network indicated. |
| 2. Identify Network Name (SSID) | A close-up screenshot of the connected Wi-Fi network name (SSID). | Note the name of your connected Wi-Fi network. | The SSID of the connected network is visible. |
| 3. Check Router Settings (Indirect Method) | A screenshot (illustrative) of a router’s web interface showing the 2.4 GHz and 5 GHz network names. | Access your router’s settings (usually via a web browser) and look for the network names (SSIDs) for both 2.4 GHz and 5 GHz bands. | You’ll see separate SSIDs if your router broadcasts on both frequencies; comparing these to your connected network’s SSID will reveal the frequency. |
| 4. Observe Performance (Indirect Method) | No screenshot needed. | Consider your internet speed. Fast speeds generally indicate a 5 GHz connection, while slower speeds might suggest a 2.4 GHz connection. This is not definitive but can provide a clue. | A general assessment of connection speed. |
Locating Wi-Fi Network Information on iPhone
Your iPhone provides some information about your connected Wi-Fi network, but detailed frequency information isn’t readily available.
Okay, so you wanna check your iPhone’s Wi-Fi GHz? Go to Settings, then Wi-Fi, tap the little “i” next to your network. You’ll see the frequency there, but if you’re more interested in investment opportunities, maybe check out the ses stock information first; it might be a better use of your time. Then, once you’ve finished your research, remember to head back to your iPhone settings to find that Wi-Fi frequency information.
- Accessing Wi-Fi Information: Go to Settings > Wi-Fi. Your connected network will be listed, along with its signal strength (indicated by bars).
- Viewing SSID and Signal Strength: The network name (SSID) is clearly displayed. The signal strength is shown using a series of bars, with more bars indicating a stronger signal.
- Limitations: The built-in settings don’t explicitly show the frequency band (2.4 GHz or 5 GHz) of the connected network. You need to infer this using the methods described earlier.
Using Third-Party Apps to Check Wi-Fi GHz
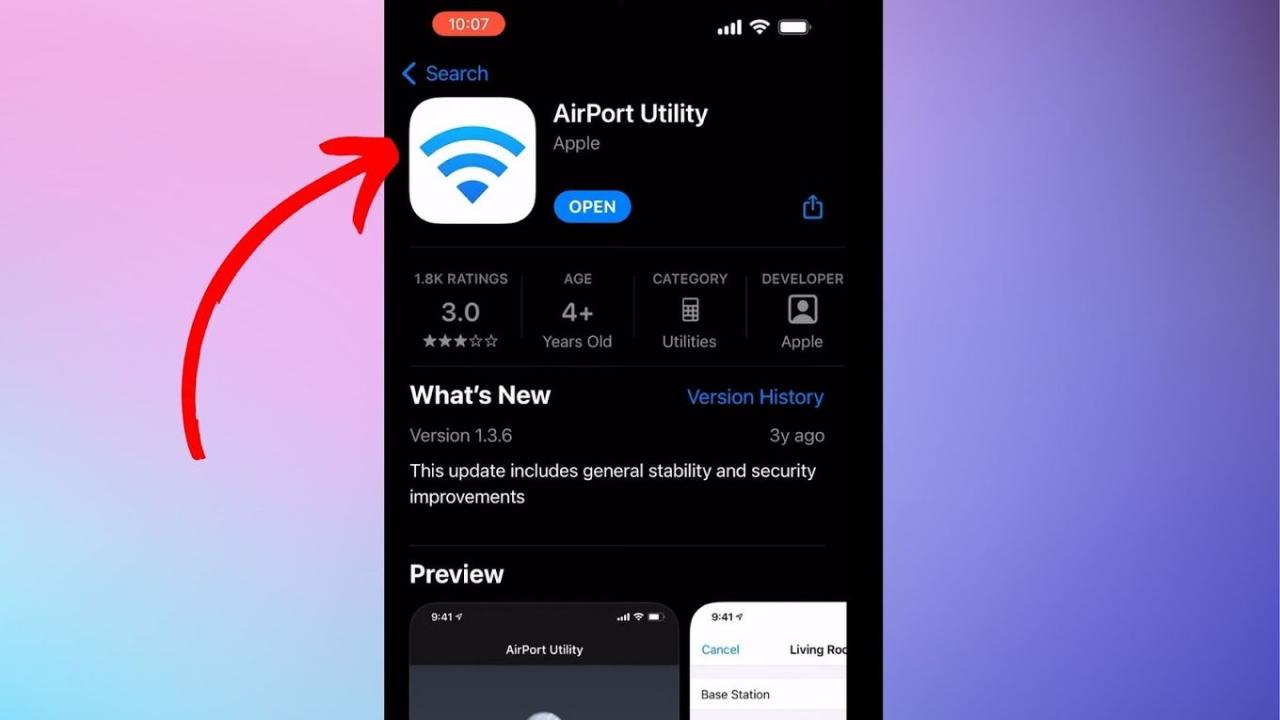
Several third-party apps offer more detailed Wi-Fi network information, including the frequency. These apps typically require permission to access your network settings.
So you want to know how to check your iPhone’s Wi-Fi GHz? It’s usually in the Wi-Fi settings. If you’re on a BC Ferries sailing and need to connect, you might find the details on their website, like checking out the specifics at bc ferries wifi to see if they mention the frequency they use. Then, once you’re back to checking your own connection, remember to look at your iPhone’s Wi-Fi settings to see what GHz your home network uses.
| App Name (Example) | Key Features | Pros | Cons |
|---|---|---|---|
| Network Analyzer App A | Displays SSID, frequency, signal strength, channel, and security details. | Provides comprehensive network information; easy to use. | May require in-app purchases for advanced features; some permissions are needed. |
| Network Scanner App B | Shows SSID, frequency, signal strength, and potential interference sources. | User-friendly interface; offers visual representations of network data. | May contain ads; limited features in the free version. |
Hypothetical App UI Mockup
A hypothetical app could display a simple interface showing the connected network’s SSID, frequency (2.4 GHz or 5 GHz), signal strength (in dBm or bars), and the channel being used. It could also include a graph visualizing signal strength over time.
Interpreting Wi-Fi Frequency Information
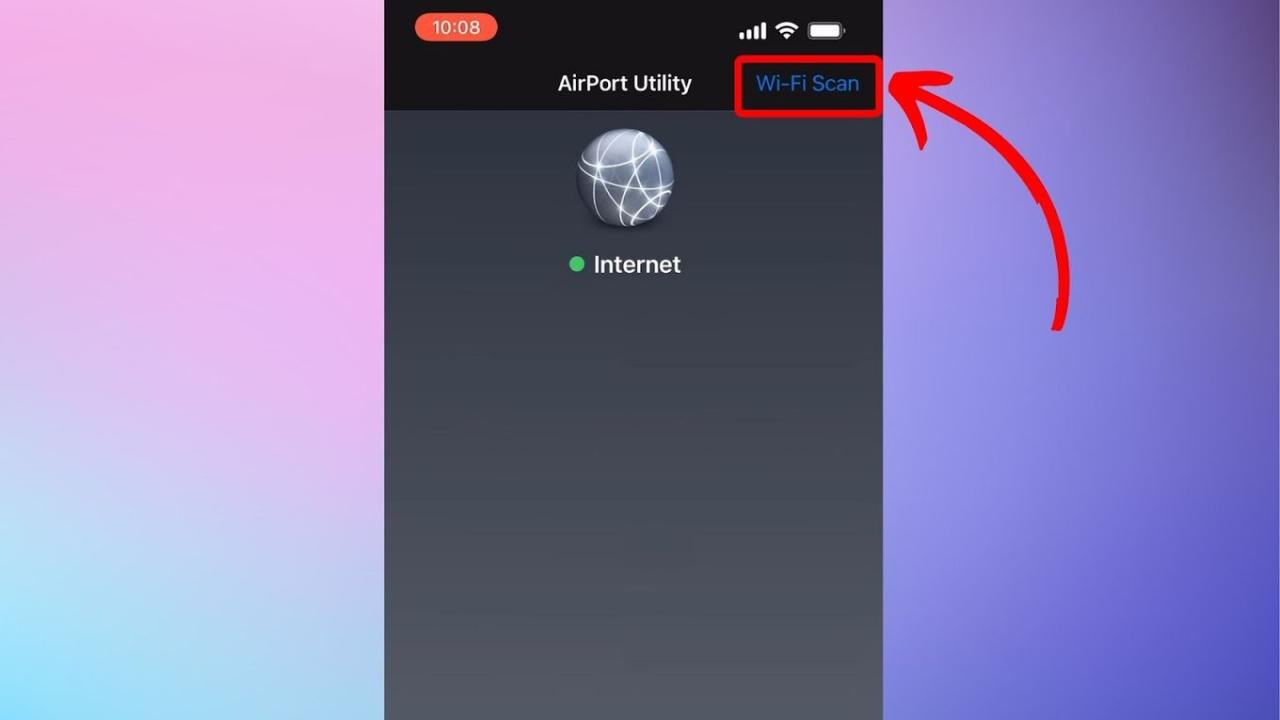
Once you’ve identified the frequency (either directly or indirectly), understanding its implications is crucial.
- Interpreting the Information: A 2.4 GHz frequency typically indicates a wider range but slower speed, while 5 GHz means a faster speed but shorter range.
- Beneficial Scenarios: Knowing the frequency helps troubleshoot slow Wi-Fi. For instance, if you’re experiencing slow speeds on a 5 GHz network, you might need to move closer to the router or check for interference.
- Choosing a Frequency:
- Prefer 2.4 GHz when: You need wider coverage, or are further from the router, or experience significant signal blockage.
- Prefer 5 GHz when: You prioritize speed and have a strong signal and minimal interference.
Troubleshooting Poor Wi-Fi Performance Based on Frequency
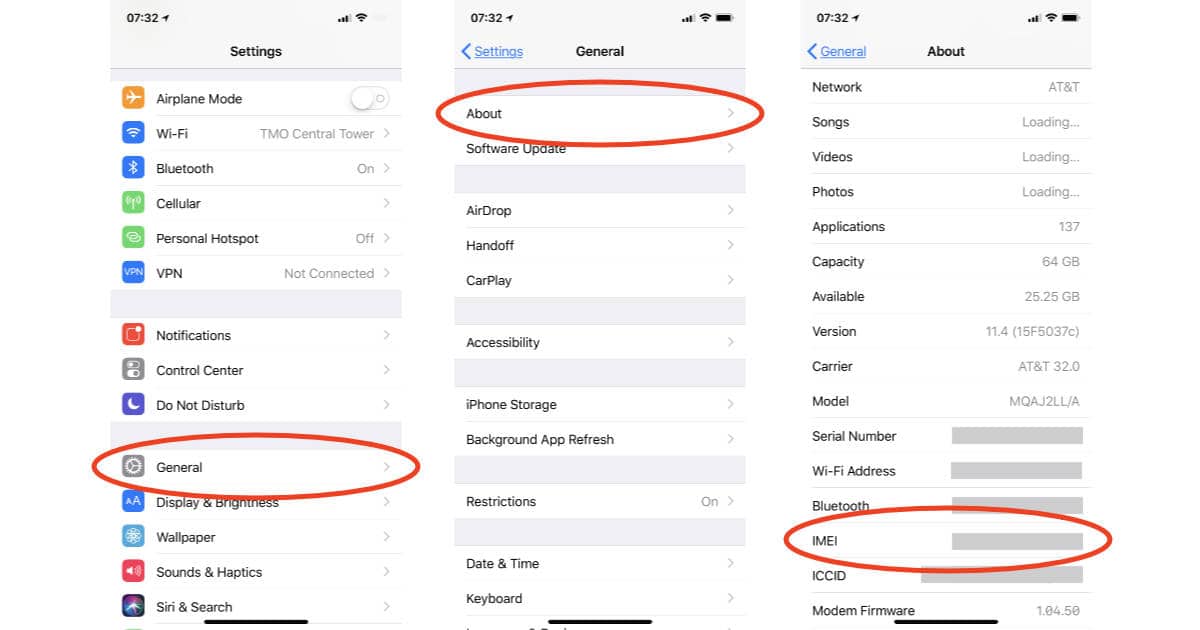
Troubleshooting Wi-Fi issues involves considering the frequency band.
Troubleshooting Flowchart (Illustrative)
A flowchart would start with “Slow Wi-Fi?”, branch to “Check Wi-Fi Frequency (2.4 GHz or 5 GHz)”, then have separate branches for each frequency. Each branch would have steps like “Check for interference,” “Check distance from router,” “Check for obstacles,” “Try restarting router/device,” and “Try switching to other frequency”. The flowchart would end with “Improved Wi-Fi?” or “Contact support.”
Impact of Obstacles and Distance, How to check your wifi ghz on iphone
- 2.4 GHz: Penetrates walls and obstacles better, but signal strength degrades significantly with distance and dense materials.
- 5 GHz: Less penetration through walls and obstacles; signal strength drops more dramatically with distance and even with minor obstructions.
Summary
So, there you have it! Checking your iPhone’s WiFi GHz is easier than you might think. By understanding the differences between 2.4 GHz and 5 GHz networks and knowing how to identify which one you’re connected to, you can troubleshoot connection problems and maximize your internet speed. Remember, a little knowledge goes a long way in optimizing your WiFi experience.
Now go forth and conquer those slow internet speeds!
FAQ Resource
What if my iPhone doesn’t show the WiFi frequency?
Some older iPhones or iOS versions might not display the frequency directly in the settings. Try using a third-party app to check.
Why is my 5 GHz connection slower than my 2.4 GHz connection?
Several factors can affect 5 GHz speed, including distance from the router, physical obstructions (walls, furniture), and interference from other devices using the 5 GHz band.
Can I switch between 2.4 GHz and 5 GHz networks manually?
Usually, your router handles this automatically. If you have separate SSIDs for each band, you can manually connect to the preferred one.
Are there any security differences between 2.4 GHz and 5 GHz?
No, the security protocols (like WPA2/WPA3) are independent of the frequency band.